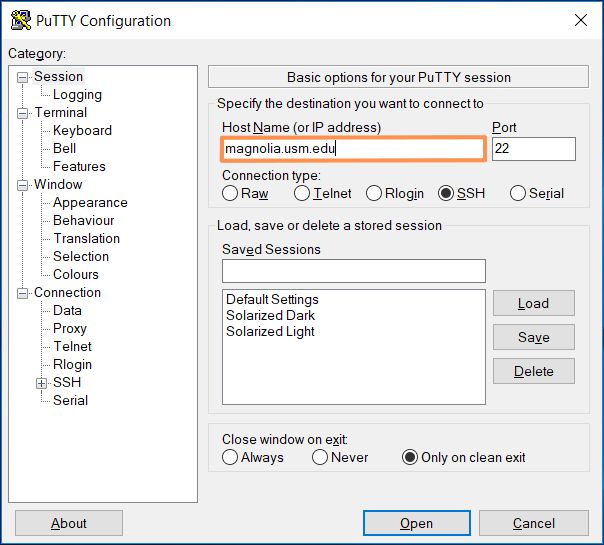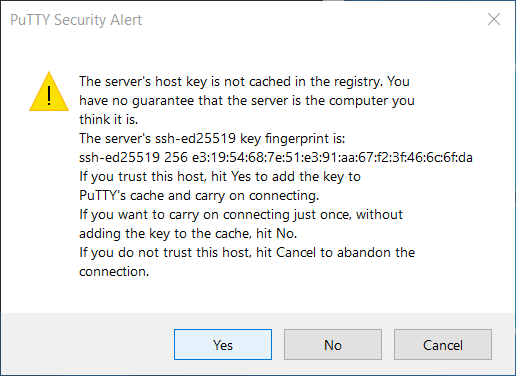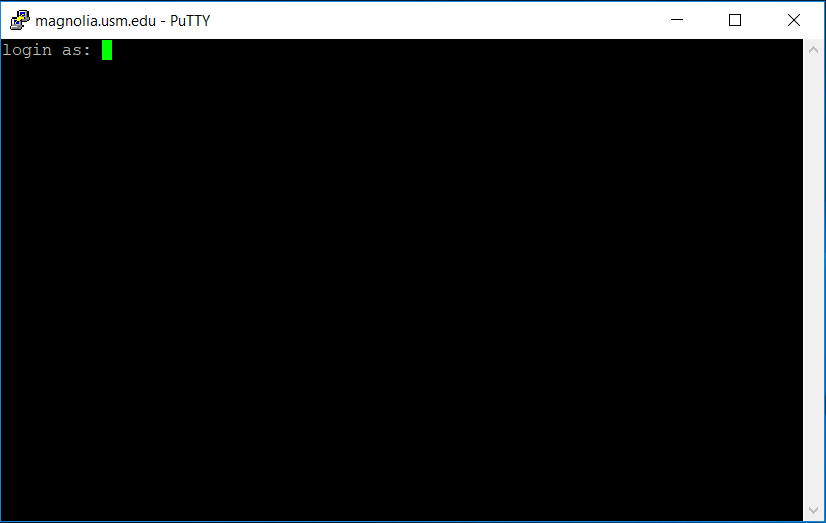Connect to Magnolia
Please change your password once you've logged in by typing passwd.
Request an Account
Accounts on the Magnolia cluster may be requested for an individual, or for an entire class. Requests will typically be processed within 48 hours, and upon approval an email will be sent with the assigned credentials.
Individual
To request an individual account please go to the request page.
Class
If you are the instructor of record for a class, you may request temporary accounts for the students. Class accounts are usually given out on a semester basis, with the accounts automatically expiring 2 weeks after the end of the semester.
To request class accounts, please email Dr. Brian G. Olson.
Required Program (SSH)
The suggested method for connecting to the Magnolia cluster is to use ssh. This is the standard method for connecting to linux machines, for more details google 'how to ssh into a linux machine'
Fingerprint
When first connecting to a computer with ssh, you will be presented with a fingerprint. This is used to verify that you are connected to the correct computer. The current list of SSH fingerprints for Magnolia can always be found on the SSH_Fingerprints/magnolia.usm.edu page. If the fingerprints do not match, please contact Dr. Brian G. Olson
Connecting / Login
The following shows how to connect to the Magnolia cluster from three (3) common operating systems: Linux, Windows, and OS X.
For the following, replace <username> with the username you were assigned.
Linux
Open a terminal, and type the following:
user $ssh <username>@magnolia.usm.eduThe authenticity of host 'magnolia.usm.edu' can't be established. ECDSA key fingerprint is SHA256:glQIZZKlsAwf3QJNNDQSxFpRzE2rKs4GfxByO6ZBzis. Are you sure you want to continue connecting (yes/no)?
If the fingerprint matches one listed on SSH_Fingerprints/magnolia.usm.edu, type YES followed by Enter.
Full Login Procedure
The full login procedure, for a user named exampleuser, should look like the following:
user $ssh exampleuser@magnolia.usm.eduThe authenticity of host 'magnolia.usm.edu' can't be established.
ECDSA key fingerprint is SHA256:glQIZZKlsAwf3QJNNDQSxFpRzE2rKs4GfxByO6ZBzis.
Are you sure you want to continue connecting (yes/no)? yes
Warning: Permanently added 'magnolia.usm.edu' (ECDSA) to the list of known hosts.
exampleuser@magnolia.usm.edu's password:
-=-=-=-=-=-=-=-=-=-=-=-=-=-=-=-=-=-=-=-=-=-=-=-=-=-=-=-=-=-=-=-=-
Welcome to Magnolia, the high performance computational cluster
at the University of Southern Mississippi.
Please reference USM HPC in any research report, journal or
publication. The suggested content of a citation is:
The authors acknowledge HPC at The University of Southern
Mississippi supported by the National Science Foundation
under the Major Research Instrumentation (MRI) program via
Grant # ACI 1626217.
Please direct all questions, and requests for programs to be
installed to:
Dr. Brian G. Olson (brian.olson@usm.edu)
** Messages **
September 14, 2017 - To get a copy of the newest version of job
submission examples, which work with new and updated modules, run
the following command at anytime:
update-examples
-=-=-=-=-=-=-=-=-=-=-=-=-=-=-=-=-=-=-=-=-=-=-=-=-=-=-=-=-=-=-=-=-
[exampleuser@magnolia01 ~]$
Windows
Install an SSH client, like PuTTY (www.putty.org) or MobaXTerm (mobaxterm.mobatek.net). MobaXTerm is recommended for users who want to run GUIs that use X11 forwarding, and PuTTY is recommended for users who only need text environments. The following explains how to connect with PuTTY, but similar settings can be used for connecting with MobaXTerm. Run PuTTY, and type magnolia.usm.edu in the Host Name field, outlined in orange in the figure, then click on Open
If the fingerprint matches one listed on SSH_Fingerprints/magnolia.usm.edu, click on YES, and you'll see the following screen:
From here, the output should be nearly identical to the full login procedure.
OS X
Open the Terminal application, and type the following:
user $ssh <username>@magnolia.usm.eduIf the fingerprint matches one listed on SSH_Fingerprints/magnolia.usm.edu, type YES followed by Enter.
From here, the output should be nearly identical to the full login procedure.
What Next?
A few links which might be helpful: